马上注册,结识高手,享用更多资源,轻松玩转三维网社区。
您需要 登录 才可以下载或查看,没有帐号?注册

x
本帖最后由 Abby001 于 2016-1-6 11:30 编辑
7 L. K3 W' W q& Y
; r" m' ~8 l3 `: l6 o关键词:中望3D 拔模 拔模角度 实体拔模 面拔模 在产品开模阶段,为了使加工生产出来的产品能够顺利地从模具中脱离,就必须要对拔模角度进行设计。而拔模角度的设计,直接影响到产品的生产与加工效果。三维CAD软件中望3D在拔模角度设计的参数设置这块,做到了便捷高效:去除了一些平时不常用的选择项及设置项,只需要设置拔模面、拔模角度、拔模方向这三这个参数即可。 下面,我们将对中望3D设计拔模角度的操作过程中需要注意的一些点进行说明。 首先,我们来关注体拔模和面拔模这两个概念。体拔模和面拔模这两者之间在设置上是有一定的区别的,结合个实例图,我们来说明下体拔模的情况:如图1所示,在拔模设置的界面中,黄色标识的面就是将进行拔模的面,但由于目前是在进行实体拔模,所以和黄色面连贯在一起的面也将会一起进行拔模;绿色箭头为当前的拔模方向,倘若选择X/Z轴来定义拔模方向的话,则无法生成特征,因为拔模方向即产品的出模方向,和实际的生产密切相关,如果设计出来的产品在出模方面无法生成特征,那么也不符合生产加工的实际需求,这个产品的设计就完全没有意义了。
* t$ @% K# W+ f8 ~) P& D6 R
图1体拔模实例图

7 o; R- k3 o! k 7 t5 ?2 G; R' K$ E4 Z" b
图1体拔模实例图
! w9 [; V3 Y: Z) o) ~ 为了避免出现这种做无用功的情况,中望3D考虑得非常全面。在中望3D的软件环境下,在设置拔模方向时,可以直接在“方向”的下拉菜单中,根据实际需要进行方向选择,避免出现前面提到的无效设计的情况。 了解了体拔模的情况,下面我们看看“面拔模”。中望3D的“面拔模”功能,可以对实体局部的某个面进行设置,拔模。拔模的效果如图2所示。
图2 面拔模实例图
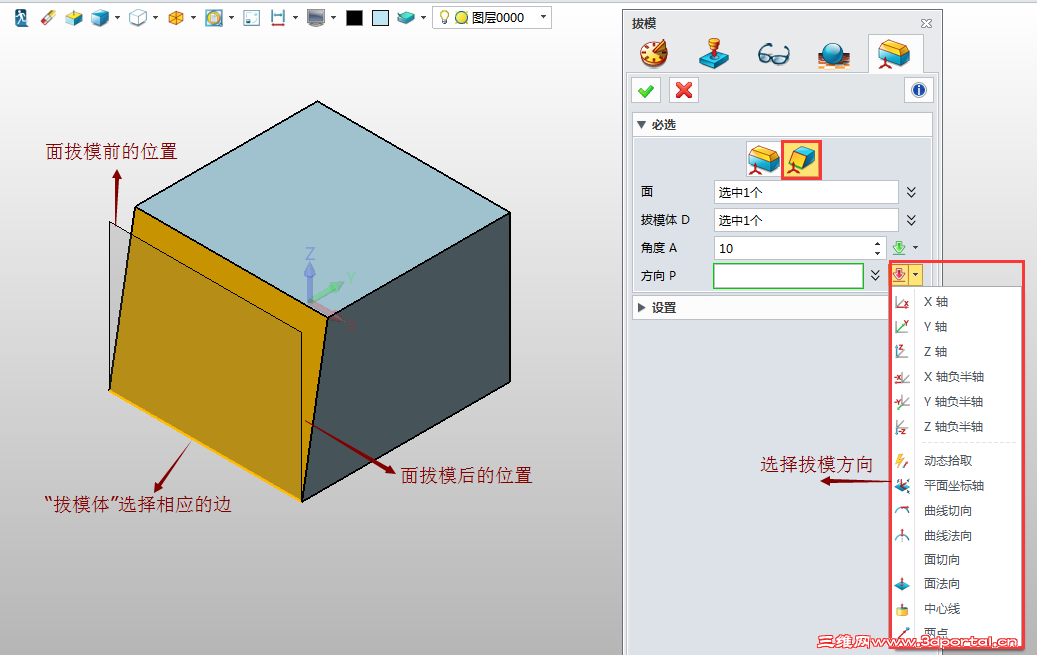 1 F* i: l) d" V% G
1 F* i: l) d" V% G
: Z2 F, M7 S$ P# d, l$ ]5 M y3 a图2 面拔模实例图
; }" t& b$ b- O" F 需要注意的是,这里的设置和实体拔模设置有一个区别:进行面拔模时,所选择的拔模参照(拔模体D-参与拔模的单个曲面),是对应的边或者曲线链,而进行实体拔模时,选择的拔模参照(拔模体D-参与拔模的是与选择面相连贯的面包括选择面),是对应平面,否则的话,特征则无法生成。 另外,在进行拔模时,根据拔模参考所选的拔模特征(平面、分型线、中性边和中性面)的不同,所产生的拔模效果也会存在很大的差异。 如图3中所示,黄色面为拔模面,对应不同的参考平面及中性面,会产生不同的拔模效果。 所谓的中性面、中性边,就是模具设计时产品出模的分型线、分型面或边缘。
图3 拔模特征图集
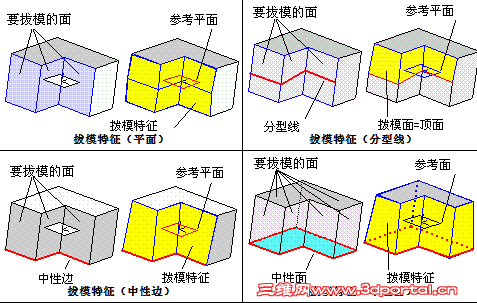 d0 b3 n& B, K5 ^: J
d0 b3 n& B, K5 ^: J 图3 拔模特征图集 中望3D除了能便捷处理上述提到的体拔模和面拔模之外,同样可以满足需要多角度拔模的用户。打开中望3D工具栏“造型”模块中的“不对称拔模”命令,系统将弹出对应的设置对话框,如图4所示,这样工程师们就可以根据产品的设计需要,进行相关参数的设置,达到多角度拔模的效果了。
图4 不对称拔模设置界面
 6 J$ \5 B5 A1 `. N& z
6 J$ \5 B5 A1 `. N& z 图4 不对称拔模设置界面 在“不对称拔模”的操作过程中,必选项中有四个模式可以选择,这四个模式所对应的关键参数——分型位置(也就是合模线的位置),它们之间的设置效果还是有很大区别的: 1.分型边:该方法对所选边作为分型边进行拔模(图5)。
图5 分型边
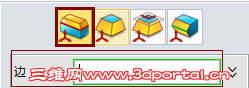 ' l. _; m1 C5 H! M/ k2 _. Y$ |: t& d- B
' l. _; m1 C5 H! M/ k2 _. Y$ |: t& d- B 图5 分型边 2.分型面:该方法对所选的面进行拔模(图6)。 拔模方向垂直于与拔模面拥有相同拔模体的面。拔模多个面时,这些面的拔模方向应该保持一致。如果拔模体为一个基准面或面,实体将定义一个对所有面都拔模的中性面。中性边会判断出该面与其他面的交界处。
图6 分型面
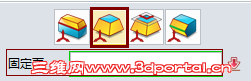 ' y$ E B! g- x2 o
' y$ E B! g- x2 o 图6 分型面 3.基准面:该方法对所选的基准面或者基准点进行拔模(图7),可通过右侧下拉菜单随时插入基准面或者基准点。
图7 基准面
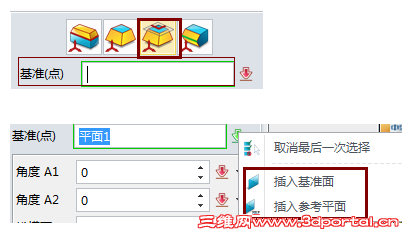 6 B7 i+ M* ~ v) c' R% k
6 B7 i+ M* ~ v) c' R% k 图7 基准面 4.分型线:该方法对所选的分型线进行拔模,这里需要先草绘出分型线才可操作(图8)。
图8 分型线
 / E/ \+ ]" N5 D$ A' H
/ E/ \+ ]" N5 D$ A' H
图8 分型线 一般完成拔模角度设计后,设计师都需要对设计的效果进行检查,以便确认出模斜度,确保产品能顺利出模。那么在中望3D中,怎样查看实体的拔模角度呢?我们可以单击工具栏中“造型”模块的“检查拔模”命令,系统会弹出“检查拔模”的对话框,如图9所示,根据检查需要进行相关设置即可。
图9 检查拔模设置界面
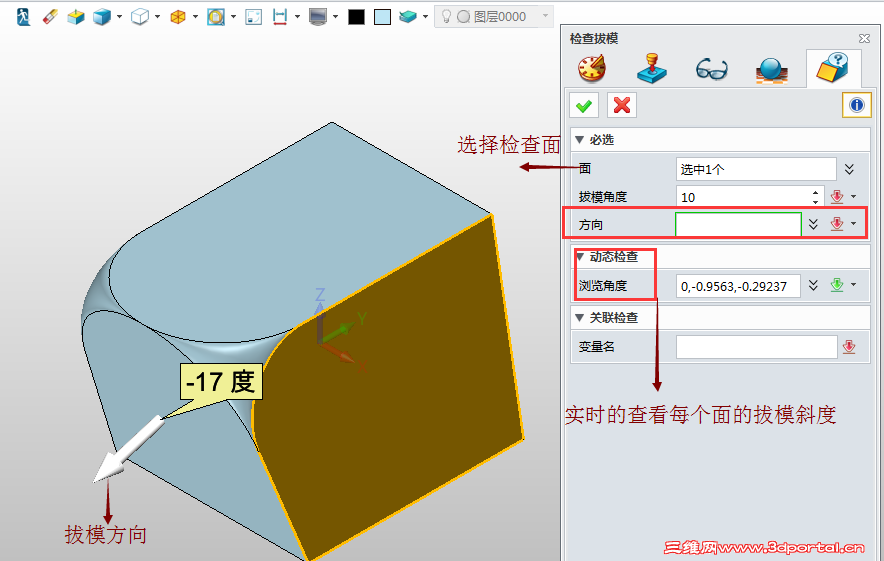 0 k8 k! j7 T8 O6 p% K, z
0 k8 k! j7 T8 O6 p% K, z
图9 检查拔模设置界面 在这里笔者也跟大家分享一个比较偷懒的办法:不需要定义面和拔模角度,直接将鼠标光标放到“浏览角度”的选项,在绘图区将鼠标移动到实体的面上,系统就会自动生成对应参考方向的拔模角度,如图10所示,同样也是方便快捷。
图10 系统生成参考方向的拔模角度
 . O7 X3 e {( F' s: X& Y l
. O7 X3 e {( F' s: X& Y l
图10 系统生成参考方向的拔模角度 综上所述,拔模角度的设计需要结合产品的材料、生产的实际需要,进行合理的设置操作,避免出现设计无效的情况。对此,中望3D能帮助设计师快速、合理地完成相关设置,确保产品的正常生产,是模具设计的必备利器。
/ {8 O& G, n6 u4 F& _# [( }/ l# q% c8 K. Q
' m3 {8 T, g- v2 t2 [0 V/ _. K
+ v) R) z Q' G2 b' u* ~/ ]: g
5 _& T; }) F. z, {# e3 [- g/ l2 \ Q
1 E0 g- k, B, n* [7 S0 f
|