马上注册,结识高手,享用更多资源,轻松玩转三维网社区。
您需要 登录 才可以下载或查看,没有帐号?注册

x
/ C# T1 ] [( @
' e3 [( p! [0 u9 A _1 B6 m
在上篇教程文章中,我们已经完成了阀体的大部分操作了(图1),本篇文章将继续对阀体的设计进行介绍。
1
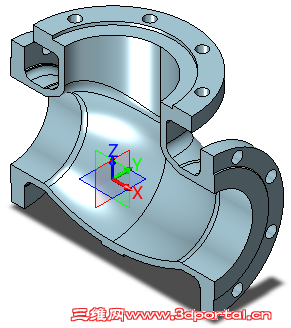 # g* h0 a, k- ^: `2 s$ m' c
# g* h0 a, k- ^: `2 s$ m' c
% o Q- Q+ A5 w: `图1 阀体的部分 下面,我们将在图1的基础上继续完善阀体的设计操作。 第一步:绘制草图 在XZ工作平面上绘制草图,并进行约束,如图2所示。
2
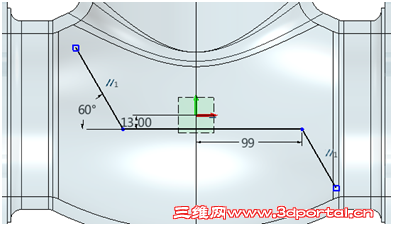
图2 绘制草图 偏移16mm,进行约束,如图3所示。
3
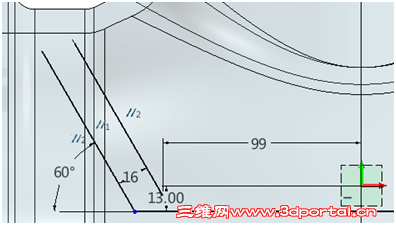
图3 偏移并约束 继续偏移16mm,进行约束,如图4所示。
4
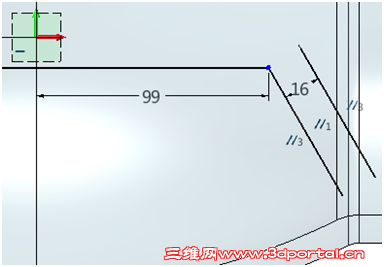
图4 偏移并约束 偏移26mm尺寸,进行约束,如图5所示。
5
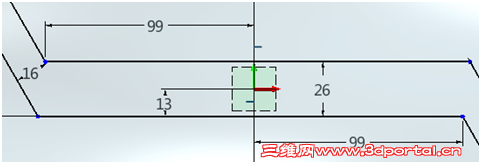
图5 偏移并约束 第二步:参考 参照图6,使用参考提取曲线,进行约束,退出草图。
6
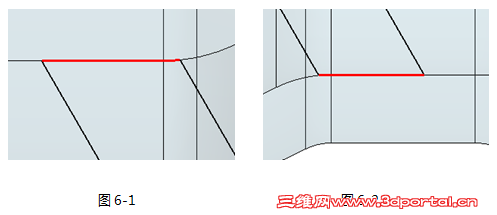
图6 参考 第三步:提取曲面 使用“曲面”页面下的“偏移”命令,偏移距离为0,提取图7示曲面。
7
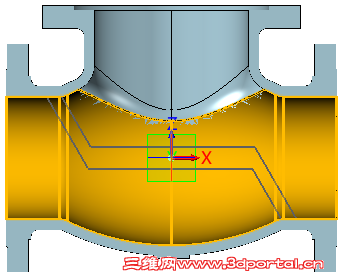
图7 提取曲面 第四步:缝合 隐藏实体,使用“修复”页面下的“缝合”命令把抽取的面缝合为一张面,如图8所示。
8
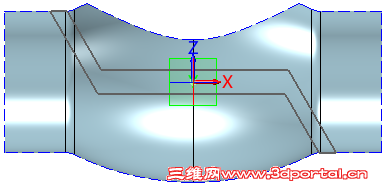
图8 缝合 第五步:拉伸 使用“造型”页面下的“拉伸”命令,对前面创建的草图进行拉伸,要穿过曲面,如图9所示。
9
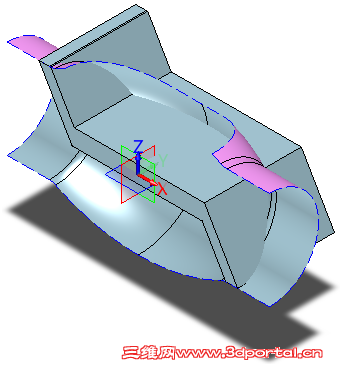
图9 拉伸 第六步:修剪 使用“造型”页面下的“修剪”命令,通过缝合曲面对拉伸实体进行修剪,获得下图10造型。
10
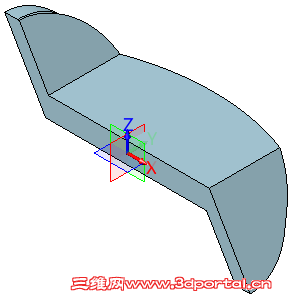
图10 修剪 第七步:布尔运算 显示实体后,使用“造型”页面下的“组合”命令,进行布尔加运算,如图11所示。
11
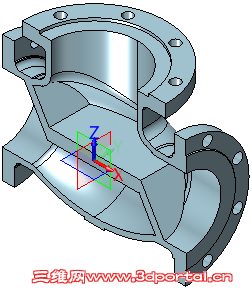
图11 布尔运算 第八步:倒圆角 对图12所示位置分别进行倒20mm、10mm、5mm的圆角。
12

图12 倒圆角 第九步:绘制草图 在XZ工作平面上绘制草图(图13)。
13
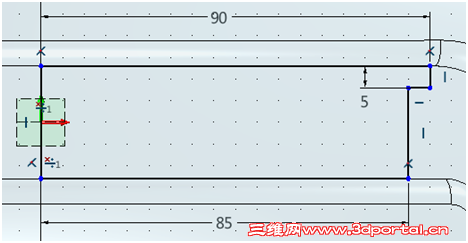
图13 绘制草图 第十步:旋转 切除 使用“造型”页面下的“旋转”命令,进行旋转切除,如图14所示。
14

图14 旋转切除 第十一步:镜像 使用“造型”页面下的“镜像”命令,以XZ工作面平为镜像平面进行镜像操作,如图15所示。
15

图15 镜像 第十二步:视觉样式 使用“视觉”样式页面下的“金属(铸造)”视觉样式,对零件进行视觉样式的添加(图16)。
16

图16 金属(铸造)视觉样式 使用“视觉”样式页面下的“铬”视觉样式,对零件的接触面和孔面添加视觉样式,如图17所示。
17

图17 “铬”视觉样式 第十三步:创建草图 在高亮表面创建如图18所示草图。
18

图18 创建草图 在图19所示象限绘制两条互相垂直的曲线。
19
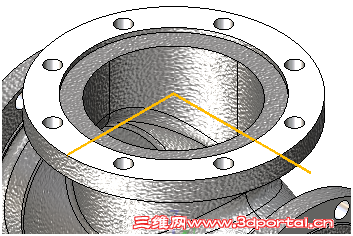
图19 绘制草图 第十四步:命名剖面曲线 使用“线框”页面下的“命名剖面曲线”命令,拾取上一步的草图创建命名剖面曲线(图20),命名为“Valve”。
20

图20 命名 第十五步:材料 在属性下拉菜单下进入材料命令设置材料,设置材料为“QT400-18”,密度为“7.1”,如图21所示。
21
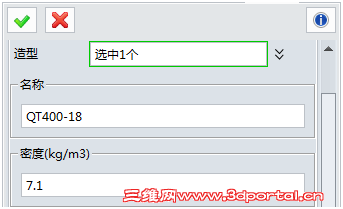
图21 材料设置 到此,本实例中的阀体就全部完成建模了,希望大家通过本篇实例的操作学习,熟练掌握建模的相关操作命令。在下篇文章中,我们再针对出具工程图的操作跟大家做详细的介绍。
% K5 m- N! V8 ]) B/ w8 m) T; T | 