马上注册,结识高手,享用更多资源,轻松玩转三维网社区。
您需要 登录 才可以下载或查看,没有帐号?注册

x
本帖最后由 Abby001 于 2015-12-1 17:32 编辑
4 `6 z, N$ @/ \! O# V+ d1 P" Z1 ]6 O1 X4 Y
, A6 Z ?! N0 ^8 u3 n( o 坐垫是摩托车重要的组成部分之一,相信很多设计师也想亲自在三维CAD设计软件中设计出一款舒适、美观、实用性强的摩托车坐垫。那么,本文将通过实例,向大家介绍如何使用中望3D来设计摩托车的坐垫。相信只要掌握了设计的基本思路和操作方法,你也能快速设计出彰显个性的摩托车坐垫。 下面,我们就向大家展示相关的设计思路和操作步骤。 首先,我们来看看一个和本次摩托车坐垫设计相关的起始文件。如图1所示,这是事先完成的摩托车坐垫下方零件Seat_Base的设计图,现在我们要基于这个零件来进行相关设计。 ' v3 [: o) X) {# {# r5 \4 l
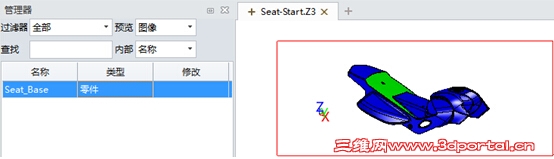 " h c3 @" u* z3 R7 y! `
" h c3 @" u* z3 R7 y! `
图1 摩托车坐垫下方的相关零件设计图 第一步:新建零件 通过中望3D新建一个名字为Seat的零件
% Y* m# H9 R( X/ b2 `0 [
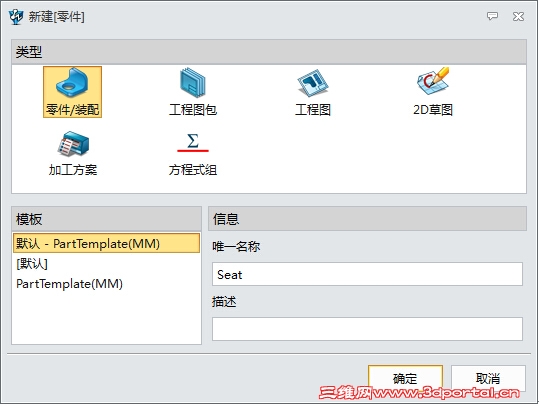 . N; H9 {" d2 D/ y8 s
. N; H9 {" d2 D/ y8 s 图2 新建Seat零件 这时文件里面就新产生了一个名字为Seat的零件。 . B7 O f) p/ J, v6 u' {
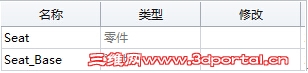 1 W* I: u% O- m/ i
1 W* I: u% O- m/ i
图3 完成零件Seat的新建 第二步:复制参考对象 在菜单列表中点击“编辑”,选取“复制”功能中的“外部零件”命令。 2 v( z& Y0 c" J) q! k0 y1 w7 I- T
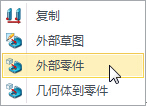 5 l$ C- U$ \2 q5 O: M
5 l$ C- U$ \2 q5 O: M
图4 “编辑-复制”的下拉菜单界面 选择已存在的零件Seat_Base作为复制对象。 1 t, S9 g8 K. c( y; F; R& O
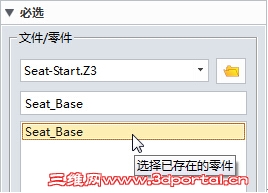 2 s8 x. L! p3 U
2 s8 x. L! p3 U 图5 选择复制对象 位置坐标是“0”,即原点位置,复制完毕后如下图6所示。 6 b5 A! ?# D- p
 & `, l5 j v3 X5 z- b9 A
& `, l5 j v3 X5 z- b9 A 图6 Seat_Base复制完毕 第三步:曲面提取 使用中望3D“曲面”功能中的“炸开”命令,选择上步零件中绿色的三个面,过滤器可以调整为“曲面”或“全部”进行拾取。
' I8 t5 c$ u# f
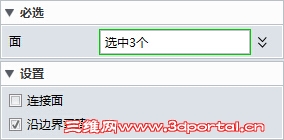 % D e# n0 }3 d' }
% D e# n0 }3 d' }
图7 曲面提取 把滤波器调整为“造型”,拾取后“删除”,只剩下绿色的三个面。
 $ u* } L9 D# c9 p8 ^
$ u* } L9 D# c9 p8 ^
; Y- o3 w7 |. a2 F6 [6 a! X! u1 K
图8 提取结果 第四步:解除曲面修剪 使用“曲面”的“删除环”命令把上一步提取的三个曲面进行恢复,设置环为“全部”,不勾选“保留修剪面”。 * X6 V$ r3 Z% b, @7 _
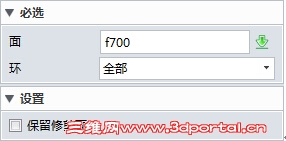 ( ~) L/ Q: t# H" m
( ~) L/ Q: t# H" m
图9 “删除环”命令操作界面 三个曲面恢复到未修剪状态。
7 t9 N2 P6 d R
 . m' \+ P. g# o8 \0 N' Z3 m
. m' \+ P. g# o8 \0 N' Z3 m 图10 三个曲面为维修剪状态 第五步:相交曲线 使用“线框”功能中的“相交曲线”命令,第一实体拾取三个绿色曲面,第二实体拾取“XZ”工作平面。
( ^. g" q/ }2 x, H( W5 o
 ) V9 V1 t. c/ I3 L/ @# G; c# A$ E1 O( e
) V9 V1 t. c/ I3 L/ @# G; c# A$ E1 O( e
图11 “相交曲线”命令操作界面 三个绿色曲面和XZ工作平面相交,形成三根曲线。 * r, P- H+ N4 C; J+ l
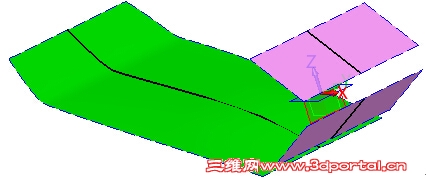 / W8 p- G {) n. y! f& q* R
/ W8 p- G {) n. y! f& q* R 图12 相交效果 隐藏三个绿色面。
: Z1 g( u: v; C' r+ W3 N) P( f, r
 # k4 Y6 n- z% u4 j. S F L( G
# k4 Y6 n- z% u4 j. S F L( G
图13 隐藏绿色面后的效果 第六步:延伸曲线 使用“线框”功能中的“修剪/延伸”命令,对下图两处曲线进行延伸“50mm”。
4 f$ f4 i9 C) k9 H$ { V
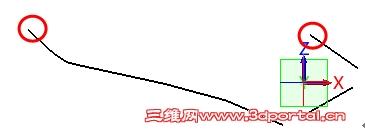 $ y0 A0 f9 w5 V" _. R$ B* j
$ y0 A0 f9 w5 V" _. R$ B* j 图14 延伸效果图 第七步:曲线倒圆 对三相交曲线进行倒圆角,使用“线框”功能中的“圆角”命令,对下图两曲线进行倒“12mm”的圆角。
; w8 j' V3 c9 U0 G
 + b) B; ?( l K, X4 [4 a- s3 e
+ b) B; ?( l K, X4 [4 a- s3 e
图15 三相交曲线倒圆角效果 对图15中,左下方两曲线进行倒“30mm”的圆角。 4 \& q/ o6 b/ L( b# @, s
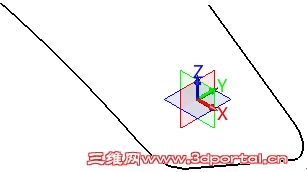 . H# j; s. r U4 U D h) K# U
. H# j; s. r U4 U D h) K# U
图16两曲线倒圆角效果 第八步:创建草图 以“XY”工作平面为基准创建下图草图,上下位置X轴对称。
& l; I v+ Q+ t7 q! |. D- i# l9 H
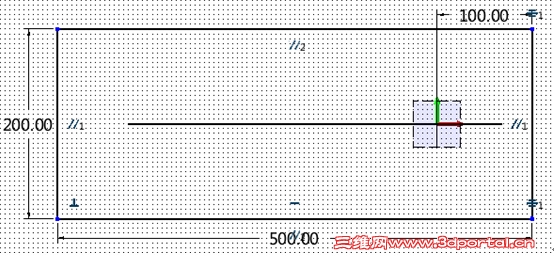 1 M2 F( U1 Q, T. v% n: d9 g
1 M2 F( U1 Q, T. v% n: d9 g
图17 创建草图 第九步:拉伸实体 用上一步骤的草图进行拉伸实体操作。 $ `+ G" ]8 V5 }9 J7 i3 E" d
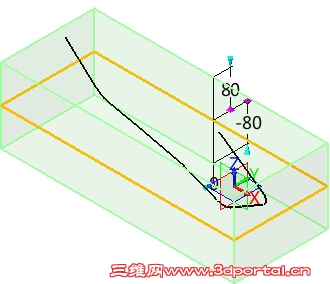 X: a% c% x7 u" q& ?. C
X: a% c% x7 u" q& ?. C 图18 拉伸实体 第十步:切除实体 重新使用“拉伸”命令,对焦到拾取轮廓上,鼠标在空白区域右键,进入“插入曲线列表”,拾取以上创建的相交曲线和倒圆角曲线,形成曲线列表。 4 z$ n% e' \1 w e% H# `" V
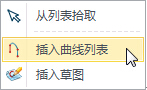 , Q) J$ M( f$ Y% M% J+ [: L8 C* C- t; x
, Q) J$ M( f$ Y% M% J+ [: L8 C* C- t; x 图19 “拉伸”命令的下拉界面 拉伸命令里,布尔运算里选择“相交”。 ! l; k. H+ p" V1 W& }2 x% x/ `
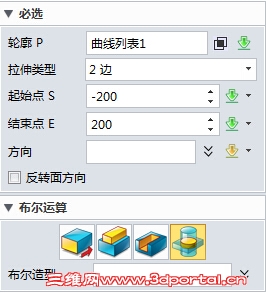 0 y& T$ D. }/ z$ C9 N3 n
0 y& T$ D. }/ z$ C9 N3 n 图20 布尔运算操作界面 使用创建的曲面对实体进行切除,切除完后把曲线删除或隐藏。 + `0 c' q+ D! V$ O6 u: U' [
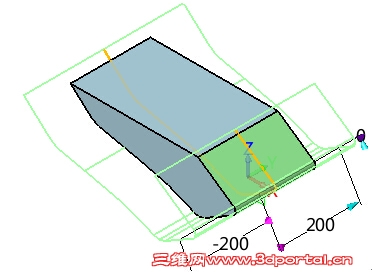 # t2 v4 Q& U" z# S/ T
# t2 v4 Q& U" z# S/ T
图21 切除实体 以XY平面为草图基准绘制草图。
# p* S6 z- _( a5 K
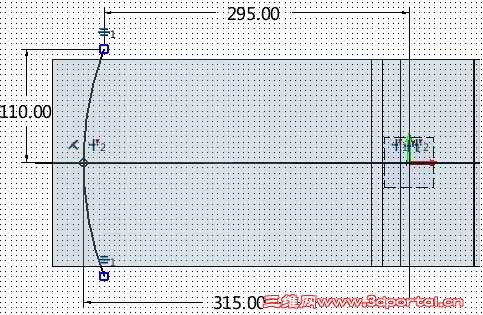 3 }/ j4 Y) b- F; ^
3 }/ j4 Y) b- F; ^ 图22 绘制草图 和上步一样,启动拉伸命令后,布尔运算里选择“相交”,把实体尾部切除。
" J F" c$ Z% ]' X) i( E
 + x4 n3 @) }7 x/ J$ m4 m
+ x4 n3 @) }7 x/ J$ m4 m 图23 切除实体尾部 第十一步:驱动曲线绘制 以XZ工作平面为基准绘制驱动曲线。
4 m3 h0 T' r8 N3 I
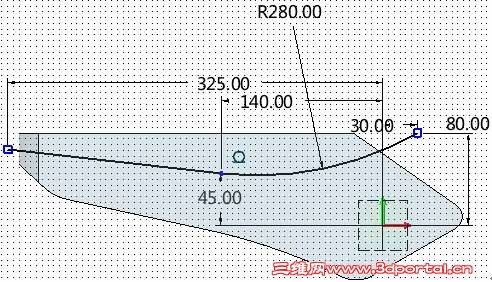 ( ~# G7 B. Q2 E& C, Y+ K7 V1 p
( ~# G7 B. Q2 E& C, Y+ K7 V1 p
图24 绘制驱动曲线 第十二步:创建辅助工作平面 隐藏实体,使用“造型”功能中的“工作平面”命令,空白处拾取右键菜单下的“关键点”。 6 q2 l1 X( \, R# d: ]( p8 H' ^
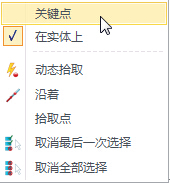 7 x# {8 ^; C8 B5 z% U
7 x# {8 ^; C8 B5 z% U
图25 “基准面”命令右键菜单界面 创建下图两个辅助工作平面。
* @" D# M( H. s: K9 N' b9 ^! c
 0 E, W, ~5 i0 ~( M, J5 a
0 E, W, ~5 i0 ~( M, J5 a
图26 创建工作平面 第十三步:创建轮廓草图 在-X方向上的工作平面里创建轮廓草图1。 ( J9 y n% z+ F: L6 ~- U( @ U. N( R
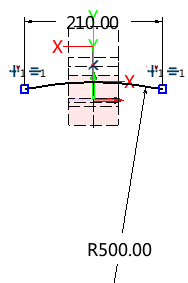 3 p& J0 X# f% y7 _- Y# E+ p! u
3 p& J0 X# f% y7 _- Y# E+ p! u
图27 轮廓草图1 在-X方向上的工作平面里创建轮廓草图2。 - U5 i8 _: l- Y7 F6 ~1 Y; {; {7 P
 $ f( y0 u1 \ ?0 t9 v L( W
$ f( y0 u1 \ ?0 t9 v L( W
图28 轮廓草图2 两个轮廓草图绘制完毕后如图29所示。
/ o/ u! t/ m& m+ ]3 n* i
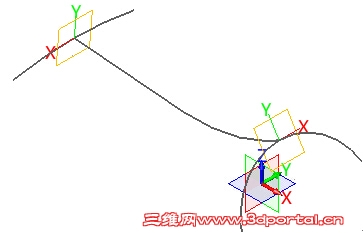 ' Z' x3 Y9 R* }+ r; t
' Z' x3 Y9 R* }+ r; t
图29 完成轮廓草图绘制 第十四步:驱动曲线放样 使用“造型”功能中的“驱动曲线放样”命令,使用图29的草图创建曲面。
- I( k- o4 w2 `1 T; u
 / c9 f3 q/ ^' r9 d6 h4 G3 t, _
/ c9 f3 q/ ^' r9 d6 h4 G3 t, _ 图30 曲面创建 第十五步:替换面 使用“造型”功能中的“替换”命令,把实体的顶部曲面替换成驱动曲线放样的曲面。 5 L3 x( U; ^0 J6 S
 # i) p3 P$ F3 m1 Y- }
# i) p3 P$ F3 m1 Y- } 图31 曲面替换 替换面后再隐藏两个工作平面。 9 k9 g# ?4 ^' C- o" C* \+ ^
 2 w9 f2 { w$ T( _# }" n8 M
2 w9 f2 { w$ T( _# }" n8 M
图32 隐藏工作平面后效果图 至此,我们可以获得摩托车坐垫的雏形了。接下来就需要对细节进行处理,使之成为完整的坐垫,具体的操作方法和步骤,我们将在下一篇文章【三维CAD实例教程:如何用中望3D设计摩托车坐垫(下篇)】中详细介绍,欢迎继续关注
. G6 L( A$ a- N7 j |