马上注册,结识高手,享用更多资源,轻松玩转三维网社区。
您需要 登录 才可以下载或查看,没有帐号?注册

x
经过前面四节课的学习,男女钻石对戒的主体设计以及钻石装配就完成了。接下来,我们还需完成对这款男女对戒最后的渲染。 在此节课中,我们主要通过对这款对戒的渲染过程来进一步学习中望3D的渲染功能。 第一步,新建一个名称为钻石对戒的零件。

图1 创建零件 第二步,在XZ工作平面上绘制草图,如图2所示。

图2 创建草图 第三步,使用修剪平面对上步草图进行曲面创建,反转曲面方向,如图3所示。

图3 创建曲面 第四步,调整视图到图4所示角度,使得和渲染工具KeyShot的坐标系角度一致;并自定义这个角度的视图,命名为View。

图4 视图角度调整 第五步,在装配页面插入女戒,放置在原点,如图5所示。

图5 插入女戒 第六步,移动坐标系在原点上,沿着X轴旋转-45°,如图6所示。

图6 旋转操作-1 第七步,对女戒沿着Y轴移动0.2mm,移动完毕后女戒底部接近曲面位置,如图7所示。

图7 移动操作-2 第八步,在装配页面插入男戒,放置在原点,如图8所示。

图8 插入男戒 第九步,移动坐标系在原点上,男戒沿着X轴旋转-45°;再沿Y轴旋转225度,如图9所示。

图9旋转操作-2 第十步,对男戒沿着Y轴移动1mm移动完毕后男戒底部接近曲面位置, 如图10所示。

图10移动操作-2 第十一步,拾取男戒,首先根据图11左图参数移动手柄, 手柄如图11右图所示。

图11 参数设置 第十二步,沿着手柄的Z轴移动10mm,如图12所示。

图12移动操作-3 第十三步,编辑男戒、女戒,分别设置面属性为金色参数R254 G254 B65;R254 G254 B65。
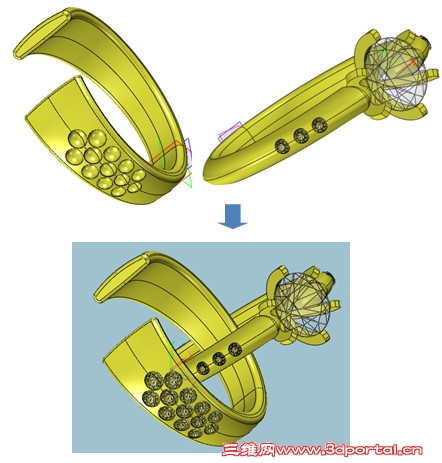
图13 颜色设置 第十四步,启动KeyShot如图14所示。

图14 启用KeyShot 第十五步,在环境下拉菜单下勾上地面阴影和地面反射。

图15 地面环境 第十六步,在材质库里找到大理石材质,StoneMarble;找到红色大理石材质文件Marble Red,如图16所示。

图16 材质设置-1 第十七步,地面曲面被赋予红色大理石材质,得图17。

图17 大理石效果 第十八步,在材质库里找到大理石材质,收藏夹Jewelry;找到24K金材质文件Gold 24K,如图18所示。

图18 材质设置-2 第十九步,戒指被赋予金材质,得图19。

图19 戒指效果 第二十步,在材质库里找到大理石材质,收藏夹Jewelry;找到钻石材质文件Gem StoneDiamond,如图20所示。

图20 材质设置-3 第二十一步,钻石被赋予钻石材质,得图21。

图21 钻石效果 第二十二步,设置照明,如图22所示。

图22 设置照明 第二十三步,设置相机,如图23所示。
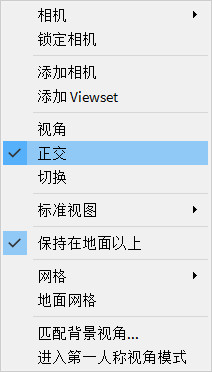
图23 设置相机 第二十四步,关闭左右两侧的库和项目,如图24所示。

图24 关闭工具栏 第二十五步,进行静态图像设置,如图25所示。

图25 静态图像设置-1 第二十六步,设置完毕后进行渲染;并在在渲染目录下生成渲染图片,如图26所示。
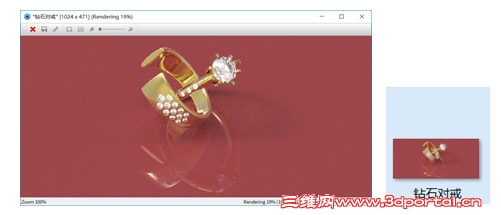
图26 渲染 第二十七步,在材质库里找到大理石材质,纹路Color Maps;找到花岗岩材质文件,如图27所示。

图27材质设置-4 第二十八步,地面曲面被赋予花岗岩材质,如图28所示。

图28 花岗岩效果 第二十九步,添加标签,打勾确认,如图29所示。

图29 添加标签 第三十步,调整缩放比例,调整地面纹理缩放比例后,如图30所示。

图30 调整比例 第三十一步,调整好视角后,进行静态图像设置,如图31所示。

图31 静态图像设置-2 第三十二步,渲染好后打开生成的文件,如图32所示。

图32 渲染完成 到此,此款男女钻石对戒的最后一节课程——对戒渲染就完成了。通过这五节课程,希望可以更好地帮助大家了解、掌握中望3D中建模、装配以及渲染方面的功能技巧,设计出更多更出色的作品。 马上下载中望3D2017版,体验智能设计,让创意无极限:http://www.zw3d.com.cn/product-58-1.html Z3是什么格式文件:http://www.zw3d.com.cn/blog/201503131763.html

( r* b1 b, b1 Y+ ^ l3 A5 e9 }* ?
" |5 F; v; v& T" x" _ |