|
|
马上注册,结识高手,享用更多资源,轻松玩转三维网社区。
您需要 登录 才可以下载或查看,没有帐号?注册

x
我刚刚想要放弃proe 3.0
6 K( S& @3 f4 N2 j! R5 d; ?加强筋制作过程完全按照标准操作,用了18个步骤,终于完成了一个加强筋制作。$ q6 Q8 o; N0 ^2 U ]
加强筋制作过程:
( C. Y3 ^" d9 J/ N* {加强筋制作过程:
. A% X) b5 R$ S* ?" s/ f1、 单击工具栏上的“筋”图标按钮,出现“筋”操控板;9 h6 Q3 T; W- ]- ^. E! \
2、 单击“筋”操控板上的“参照”按钮,出现“定义”定义面板;9 h/ {% ?$ x r) E j$ O
3、 单击“定义”定义面板上的“定义”按钮,出现“草绘 放置”面板;
5 d$ M) S6 v+ a: t3 D4、 在绘图区,单击一个基准面TOP作为草绘面, 基准面TOP显示在“草绘 放置”面板上;同时软件自动指定一个参照基准面RIGHT 或者 FRONT出现在“草绘 放置”面板上; T# W- f# _$ [
5、 单击“草绘 放置”面板上的“草绘”按钮,此时绘图区域的图形草绘面正对屏幕;# f! m8 R1 M6 d+ S" [
6、 单击工具栏上的“草绘”按钮,出现下拉菜单;. [* r; v2 x4 h5 ]
7、 选择下拉菜单上的“参照”按钮单击,出现“参照”面板;8 j! n: @) V1 t( T, O- ~
8、 在绘图区域单击图形的一个轮廓边线,变成虚线后,作为参照,显示在“参照”面板上,' X3 }9 B) {. E8 B1 n: f& s, y
9、 再在绘图区域单击图形的另一个轮廓边线,变成虚线后,作为参照,显示在“参照”面板上;
* k# B! O8 E9 F6 \1 s2 O10、 单击步骤7出现的“参照”面板上的“关闭”按钮,随即“参照”面板消失;6 d% u$ W, j# e4 h) p+ @
. q0 ?4 V4 O8 Q( T" g# e+ z11、 单击草绘工具条上的“直线”按钮,调用画直线的命令;# @7 z# k2 G! {& b
12.在图形区域上,单机图形上的,在步骤8中形成的一条虚线上的适当的点,以此作为放置筋板轮廓线的一个端点;
# R/ Y. i7 k! }! b8 n13 .在图形区域上,单机图形上的,在步骤8中形成的另一条虚线上的适当的点,以此作为放置筋板轮廓线的另一个端点;
1 H" \5 v/ c4 U" d14. 双击“中键”,此时图形区域出现筋的截面轮廓的一条直线,并自动标注了尺寸,筋操控板恢复原样——可用状态;7 m+ L( ?2 c, J" f) K
15在图形区域,调整筋的截面轮廓(一条直线)的尺寸和位置:
d% R7 m5 C; i* r# w15.1 双击一个长度尺寸,在对话白框里修改尺寸,回车;# c8 K6 J/ V5 b' P" j4 u; S3 r' e: z# R6 P
15.2 双击一个角度尺寸,在对话白框里修改尺寸,回车;
" ]0 |) z# `' r+ a8 `16、单击草绘工具条上的“对号”按钮,退出草绘模式6 t8 L3 @) K: n" Y" u
17、单击“筋操控板”上的表示筋的厚度的尺寸框,输入正确的厚度尺寸;% m8 G$ j' F3 A& Y' d' S, D
18、单击“筋操控板”上的“对号”按钮,图形区域显示出一条筋的三维图形。
% l+ `8 f5 |# t3 F1 E" H( P以上是绘制筋的完整过程,总算写完了。- h6 t Y% V c; V: [' P0 M/ q
共计18步;! _7 V" C* u& ~
击鼠标19次;
4 E2 k3 u1 y' [# r# R依次出现5次不同的面板画面。
# j, d, ~+ X5 p+ c" ~, w$ w
+ d9 h T. T; z& B$ y 我们热爱Proe Wildfire的工程技术人员,希望PTC公司能为我们设身处地考虑,能否简化操作步骤,提高工作效率,让我们为之服务的公司老板高兴,我们工程技术人员也能多些效率奖金,现在技术人员赚钱多么不容易呀。希望PTC继续努力。因为Proe 在三维软件里是最繁琐不过了。
: {7 @1 K* ]& n+ d5 k2 T0 ~( B8 W, X! H* l) F' I: h" ^' {7 y1 o
v8 Y( V' P4 w+ k7 S% n* I, y
4 t8 r1 ?! Q+ d- F& b* [
& ?0 d0 f/ h5 t$ S1 O. ^[ 本帖最后由 chinaleesh 于 2007-2-14 19:09 编辑 ] |
-
1、单击工具栏上的“筋”图标按钮,出现“筋”操控板;

-
2、单击“筋”操控板上的“参照”按钮,出现“定义”定义面板;

-
3、单击“定义”定义面板上的“定义”按钮,出现“草绘 放置”面板;

-
4、在绘图区,单击一个基准面TOP作为草绘面, 基准面TOP显示在“草绘 放置”面板上;

-
5、单击“草绘 放置”面板上的“草绘”按钮,此时绘图区域的图形草绘面正对屏幕;

-
6、单击工具栏上的“草绘”按钮,出现下拉菜单

-
7、选择下拉菜单上的“参照”按钮单击,出现“参照”面板;
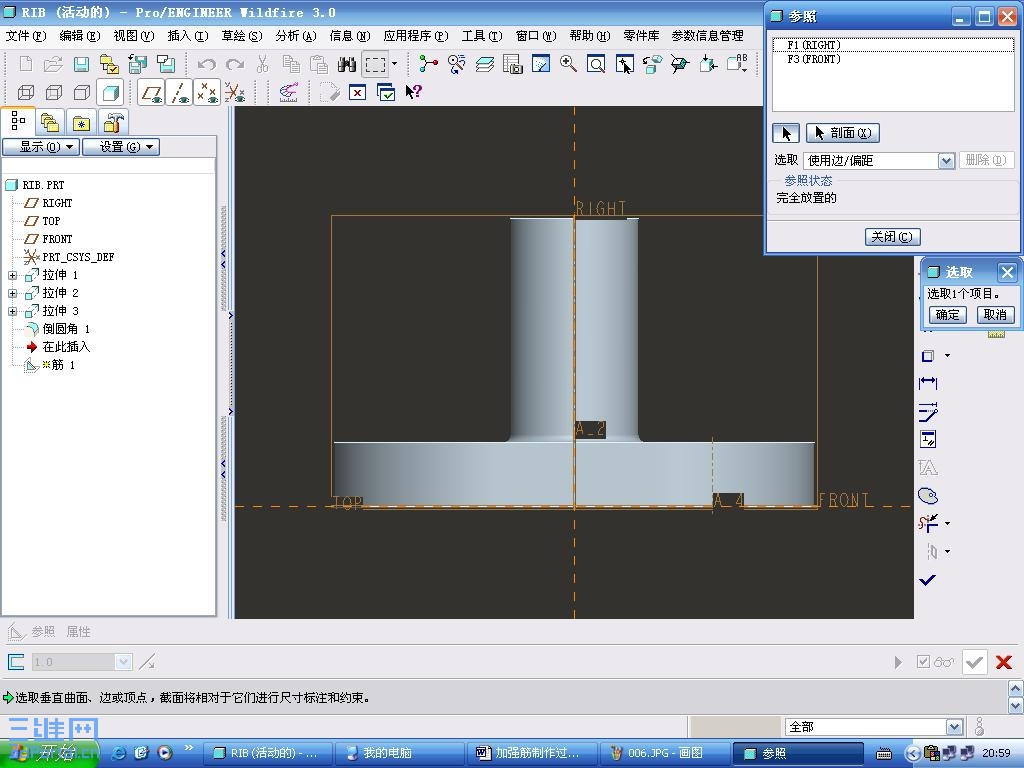
-
8、在绘图区域单击图形的一个轮廓边线,变成虚线后,作为参照,显示在“参照”面板上

-
9、再在绘图区域单击图形的另一个轮廓边线,变成虚线后,作为参照,显示在“参照”面板上;
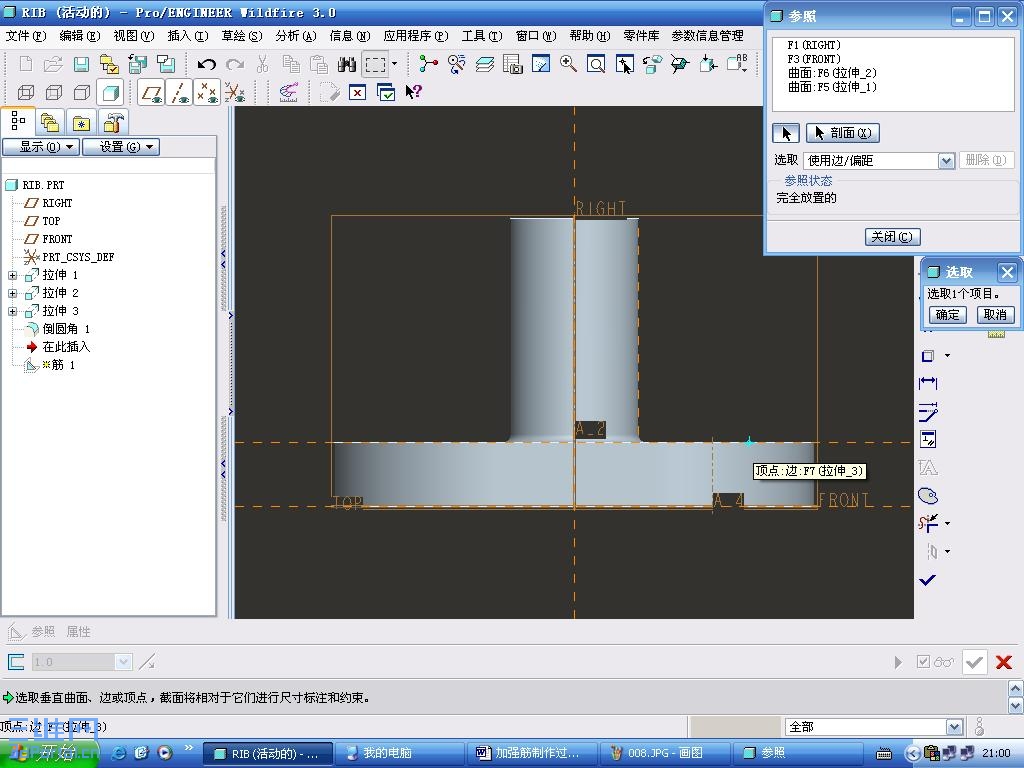
-
1、再在绘图区域单击图形的另一个轮廓边线,变成虚线后,作为参照,显示在“参照”面板上;
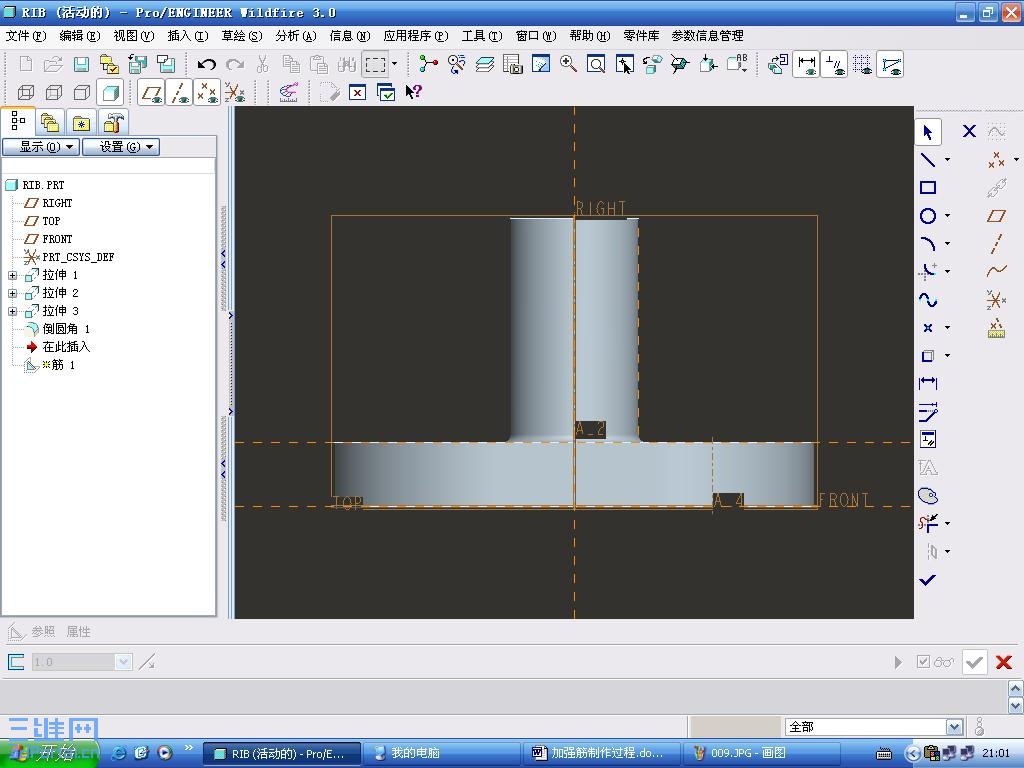
-
11、单击草绘工具条上的“直线”按钮,调用画直线的命令;
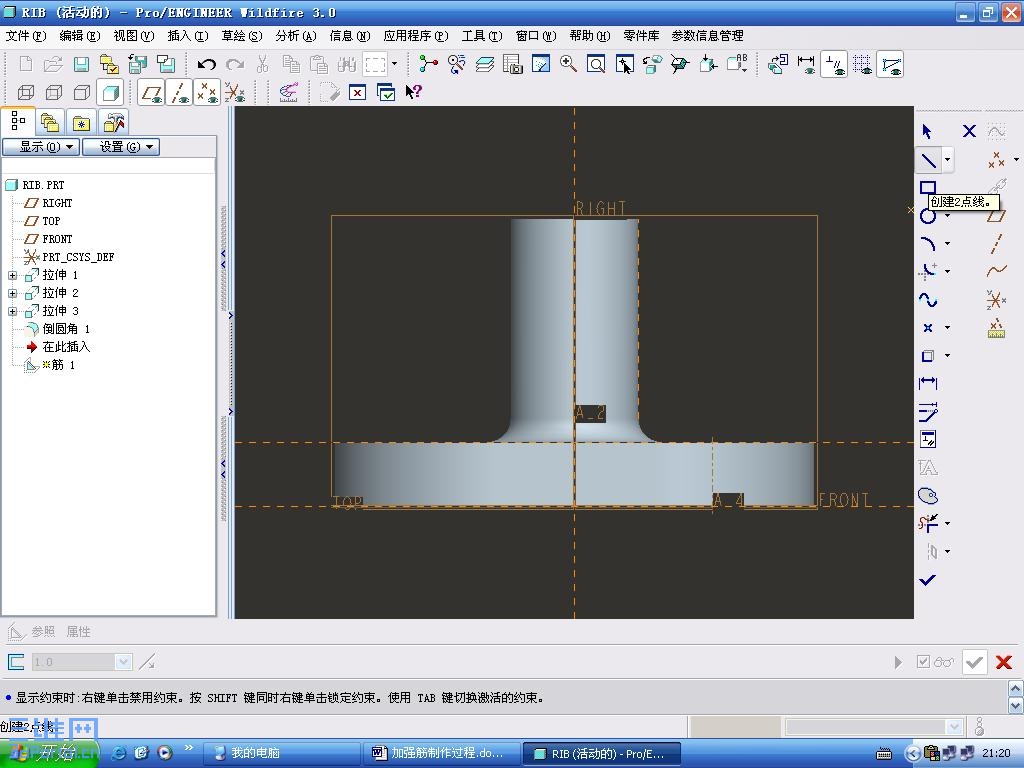
-
12、在图形区域上,单机图形上的,在步骤8中形成的一条虚线上的适当的点,以此作为放置筋板轮廓线的一 ...
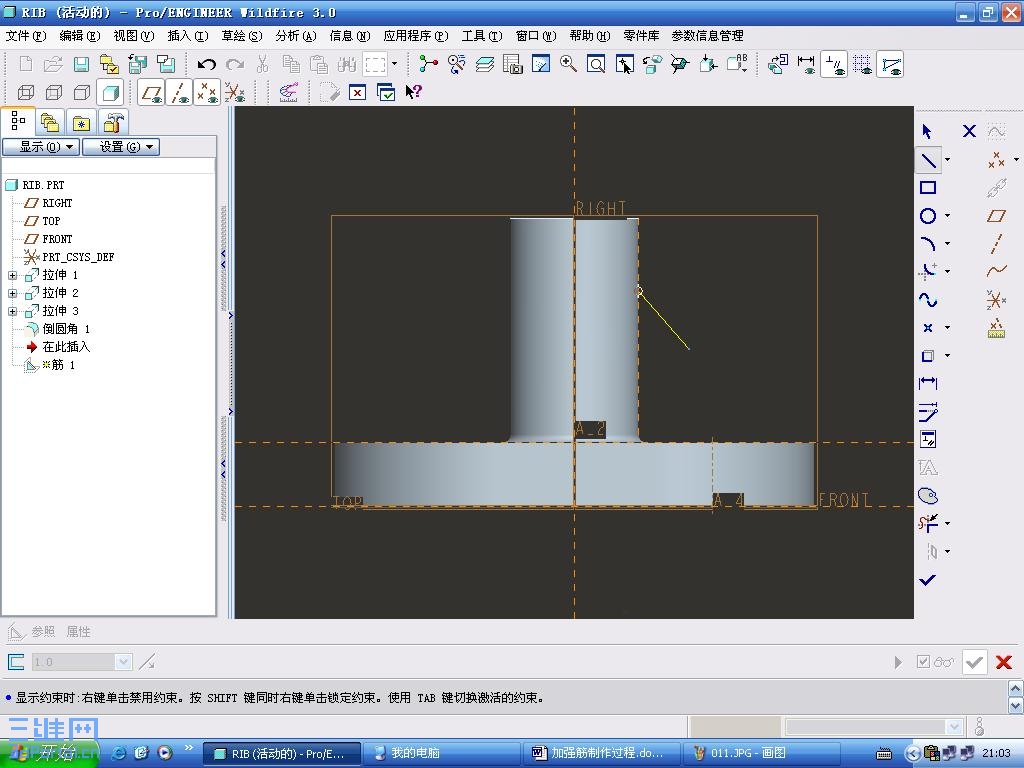
-
13、在图形区域上,单机图形上的,在步骤8中形成的另一条虚线上的适当的点,以此作为放置筋板轮廓线的 ...
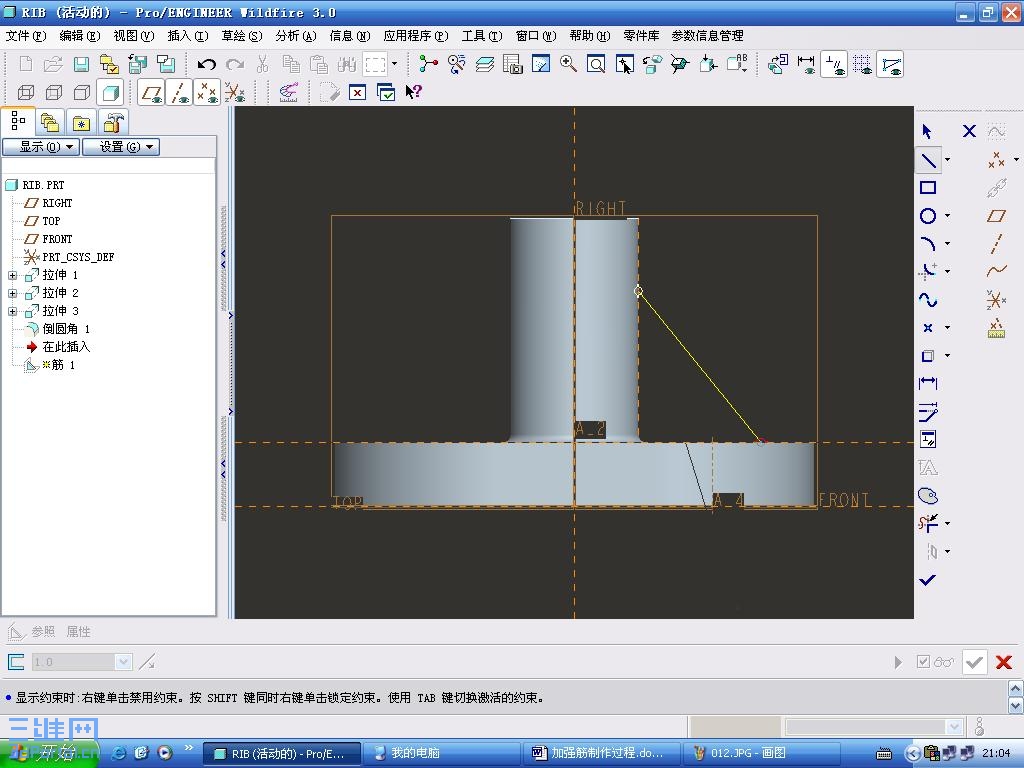
-
14、双击“中键”,此时图形区域出现筋的截面轮廓的一条直线,并自动标注了尺寸,筋操控板恢复原样—— ...
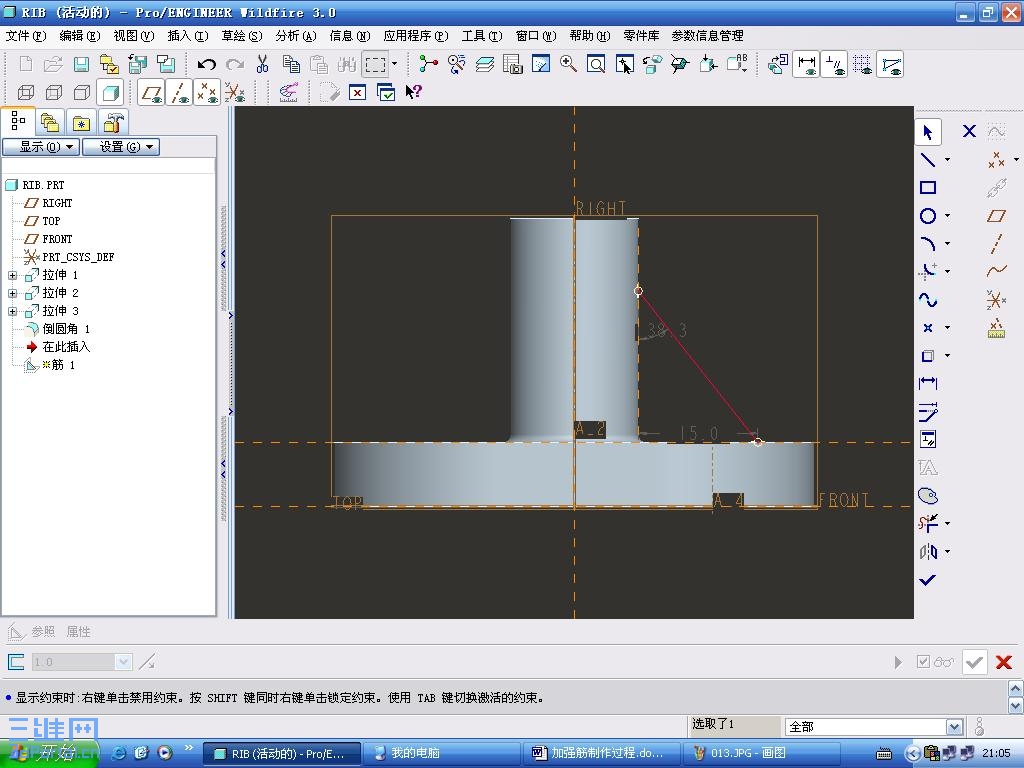
-
15.1、在图形区域,调整筋的截面轮廓(一条直线)的尺寸和位置
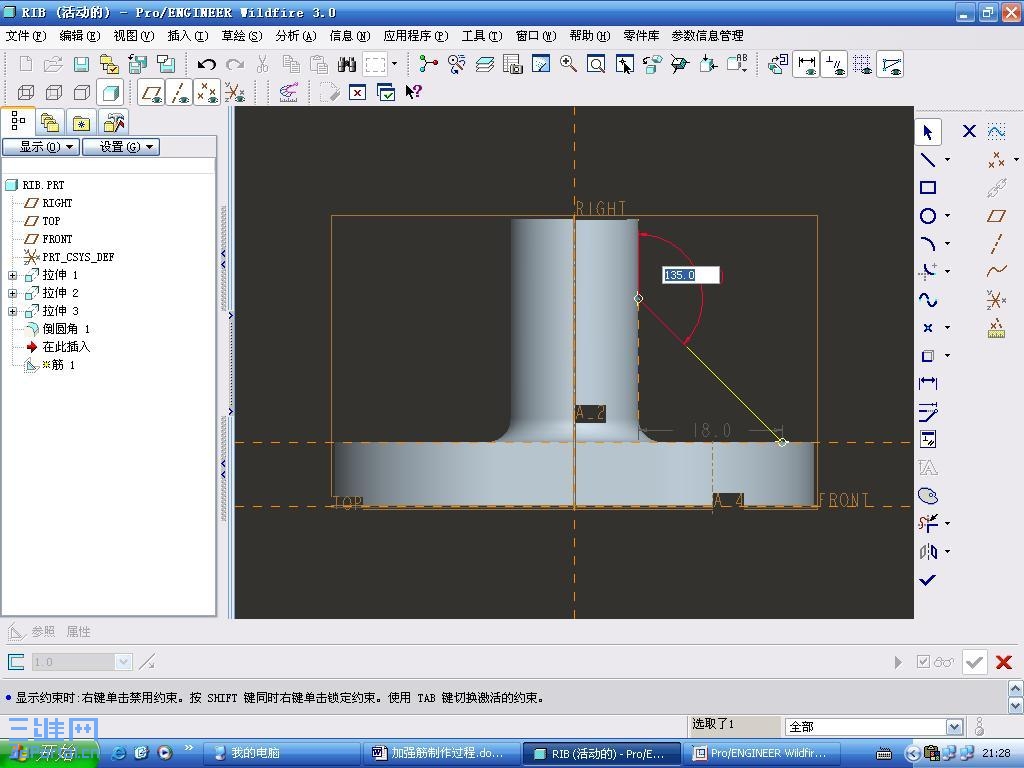
-
15.2 双击一个角度尺寸,在对话白框里修改尺寸,回车;
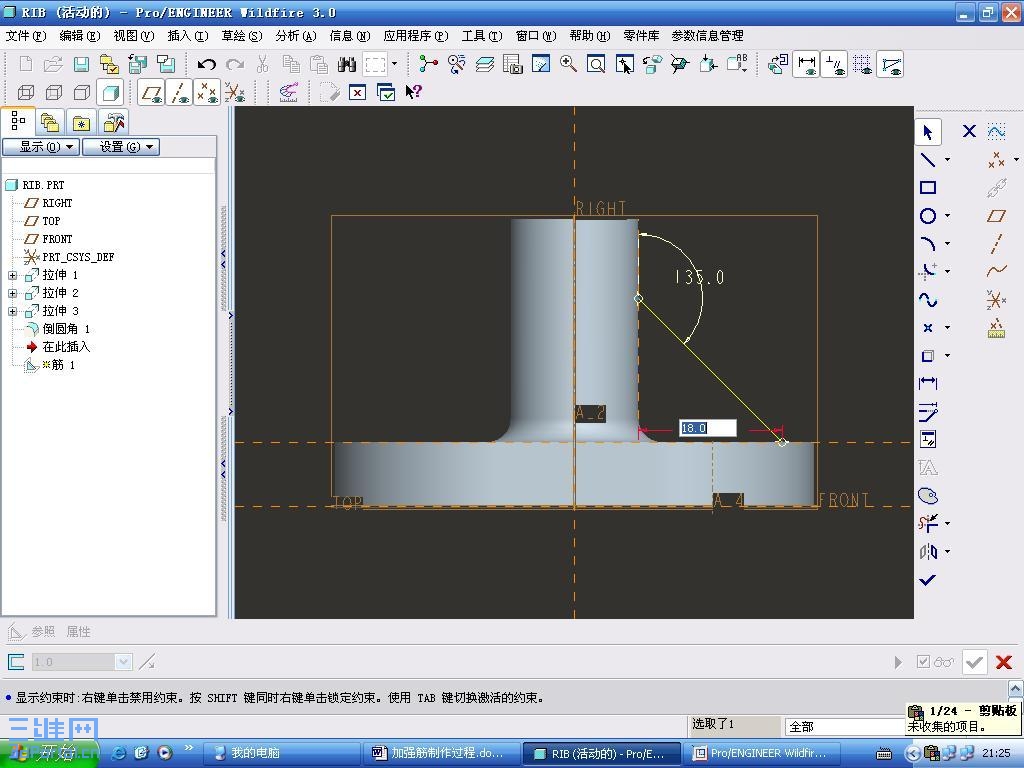
-
单击草绘工具条上的“对号”按钮,退出草绘模式
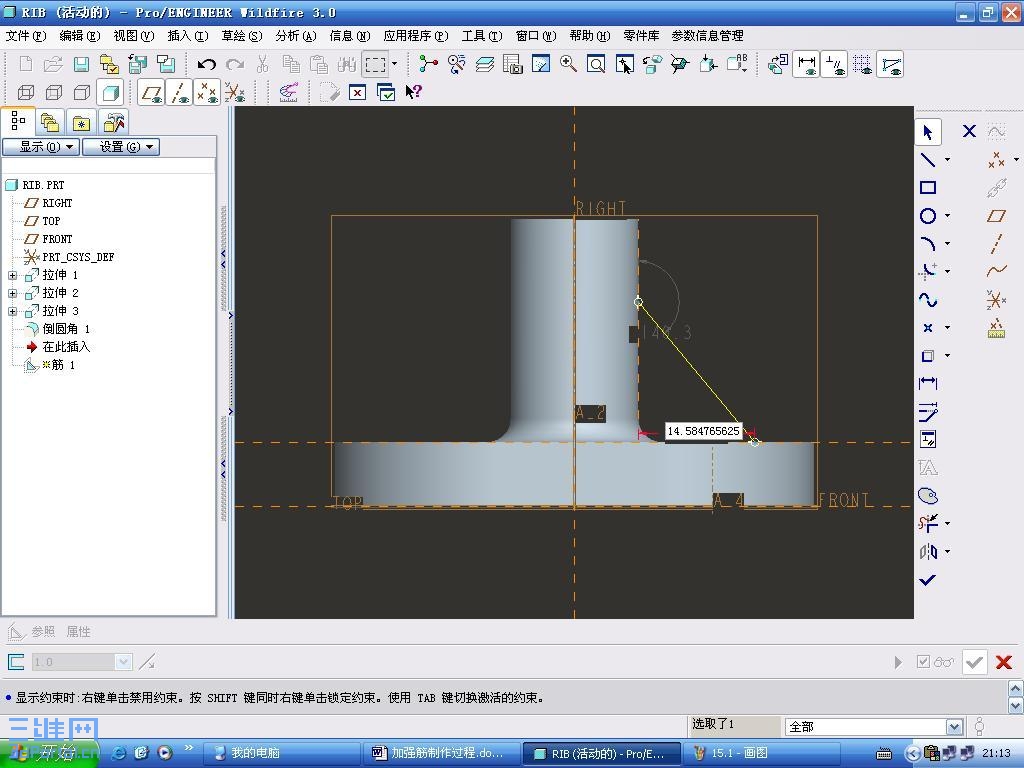
-
17.单击“筋操控板”上的表示筋的厚度的尺寸框,输入正确的厚度尺寸;

-
18、单击“筋操控板”上的“对号”按钮,图形区域显示出一条筋的三维图形。

评分
-
查看全部评分
|